
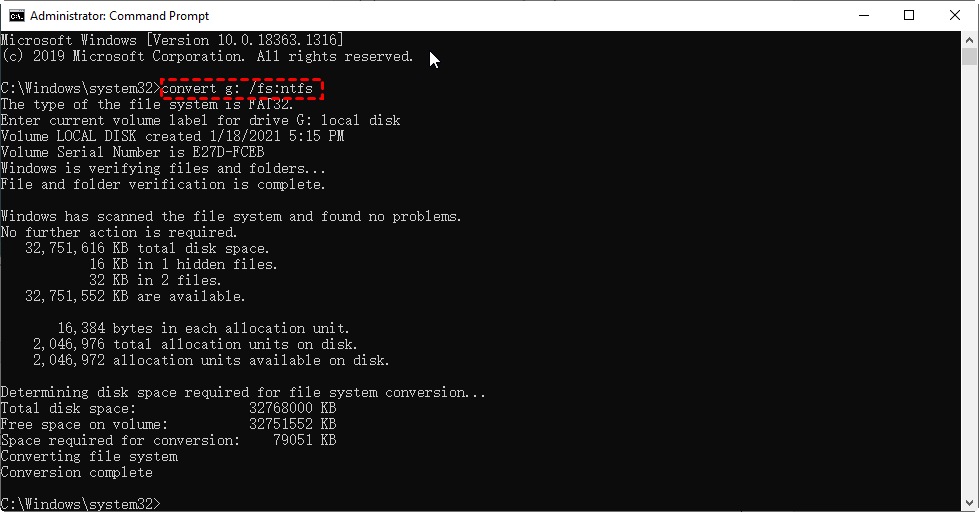
#How to reformat windows 10 with disx full#
The command-line Format defaults to a full format. You’ll also notice that the operation took longer. You can always rename it later in Windows File Explorer. You can leave it blank, if you like, or you can give it a descriptive name. This is the name of the disk as it appears in Windows File Explorer. (Screenshot: )įirst, you’ll be asked to enter a “Volume label”. Press Enter when you’re ready, and the format proceeds. The “Format” command is one of the oldest commands and dates back to MS-DOS and floppy disks, which had to be formatted before they could be used. You’ll note that it asks to insert a new disk. In my case, that means:įormat H: Format using command prompt. Enter the command “format” followed by the drive, and then Enter. In my examples above, I’ve been using a thumb drive that’s drive “H:”. You can also format disks using the Windows Command Prompt (or PowerShell) using the “format” command.įirst, identify the drive letter assigned to the drive you want to format. Depending on the size of your disk, this can take a long time. A full format overwrites the entire disk, not just the list of files. The reason it takes longer is the difference between a quick and a full format. (Screenshot: )Ĭlick Start, and after the warning, the format will proceed. If that’s something you want to avoid, follow the procedure above, but this time make sure that “Quick Format” is not checked. That means in some cases, files can be recovered from a disk that has had a quick format applied. The actual file data distributed across the disk is not touched or overwritten. Method 2: Windows File Explorer, Not QuickĪside from some format-specific housekeeping, a Quick format only erases list of files stored on the disk, and nothing more. Since we accepted the default “Quick” format, it should take only a minute or two. How long this takes depends on the size of the disk itself and the speed of the interface connecting the disk to the computer. (Screenshot: )Īssuming you have selected the correct disk and are ready to have its contents completely erased, click OK. (Screenshot: )įor now, accept all the defaults (I’ll discuss the options later), and click on Start. A context menu will appear.įormat in a drive’s right-click context menu. Locate the drive you want to format in Windows File Explorer, and right-click on it. Proceed with the assumption that an accidental reformat cannot be undone … because most of the time, it cannot be. Sometimes that’s exactly what you want to do, and in fact, reformatting is often the quickest way to do it.īut be sure that’s what you want before you start. Reformatting a disk erases everything on it. Regardless, you don’t want to reformat your phone - or if you do, you’ll want to do it from within the phone’s own interface, not by connecting it to a computer. For example, if you connect your mobile phone to your computer via a USB cable, it may or may not appear as a disk. Reformatting generally applies to anything that, when attached to or installed in your computer, appears as a disk in Windows File Explorer.īut (there’s always a but), there may be exceptions. Reformatting applies to disks, but not all disks look alike.
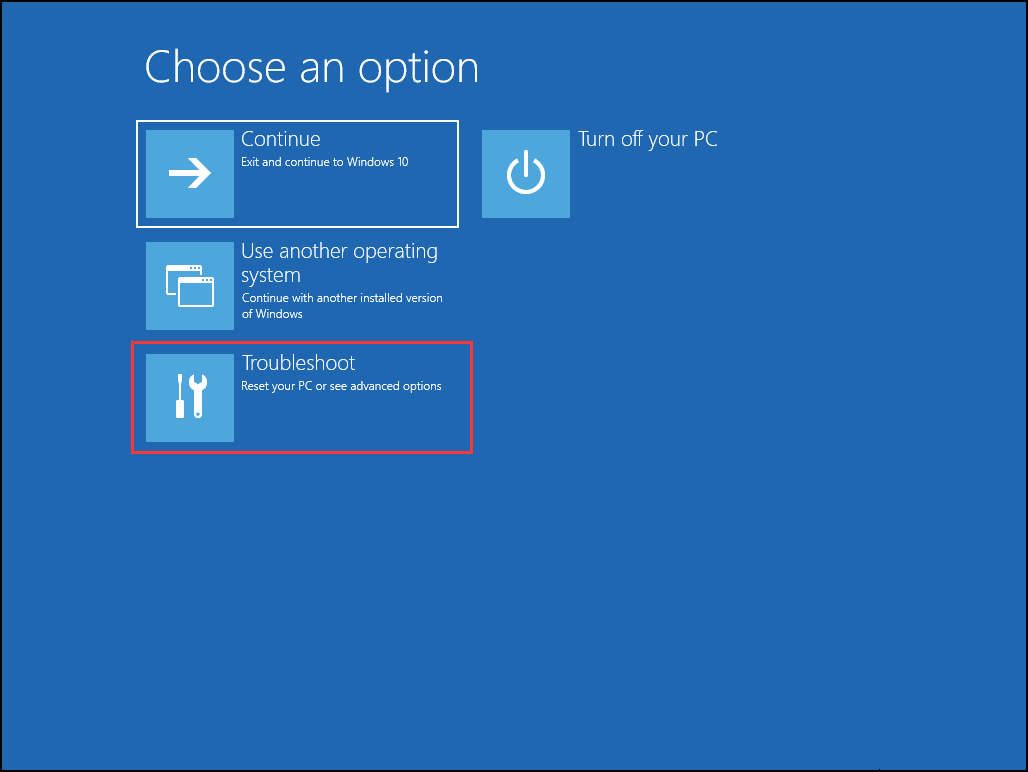
Accept the default File System and Allocation Unit options unless you have specific needs for something different.
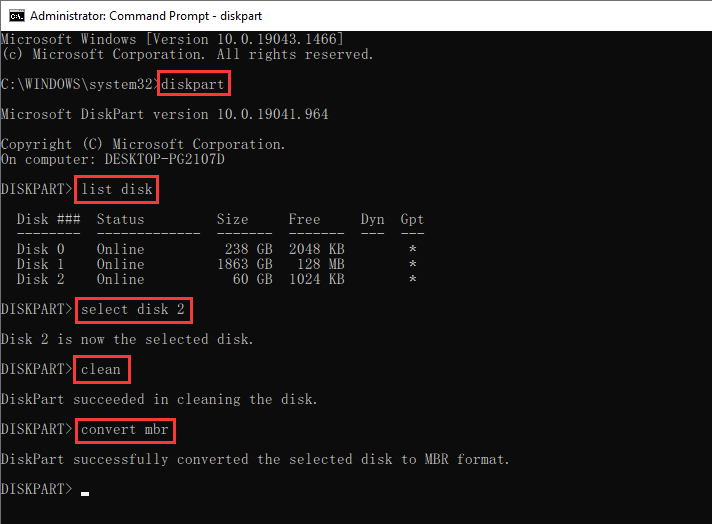
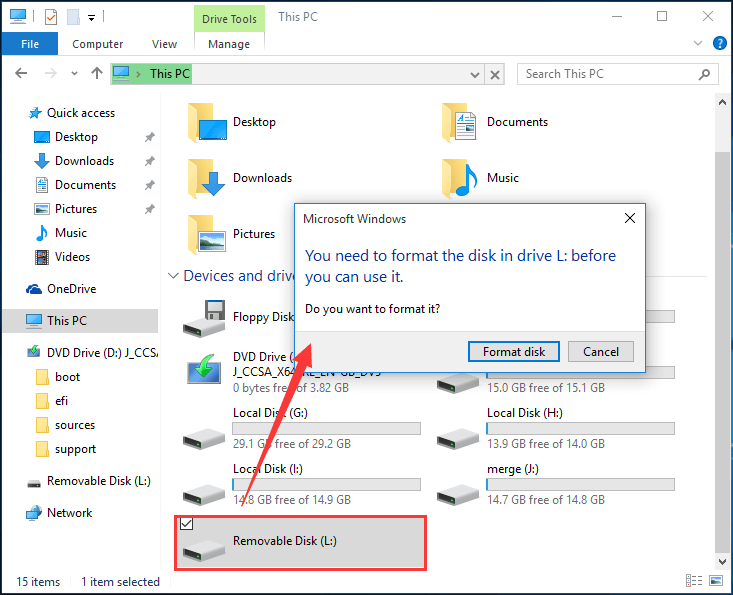


 0 kommentar(er)
0 kommentar(er)
